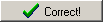Subtitles
Skip this stage if the movie has no subtitles or closed
captions.
If you are returning to this stage to fix
subtitle sync in your .mkv file(s),
scroll down to the
red section.
Click the
 button.
button.
Click
 .
.
Navigate to the ripping folder and open
![]() VTS_01_0.IFO.
VTS_01_0.IFO.
Select the proper language and subtitle stream from the
dropdown menu. You may need to watch the DVD in a regular
player to see which stream(s) to include.

Click
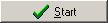 .
.
Subtitles on DVDs are images, not text. SubRip must be
"trained" to recognize the letters.
When a single character is highlighted:

...type it in  and press Enter.
and press Enter.
When multiple characters are highlighted:

...type them all in  and press Enter.
and press Enter.
When a special character (ANSI or Unicode) is highlighted:

...click

...click the character, then
 , then
, then

...then press Ctrl+V to paste it in
 and press Enter.
and press Enter.
Alternately, you can use the corresponding quick-select
character button
at the bottom of the window. (To insert a special character
into a button for future use, copy it from the Character
Map and then right-click the button.)
When a character is only partially selected:

...type it in  and press Enter repeatedly until the next
character is selected.
and press Enter repeatedly until the next
character is selected.
For bold, italic, or underlined characters, check the
appropriate box:

...then type in the character and press
Enter.
Enter the correct characters until SubRip gets to
100%.
From the
 menu,
select
menu,
select  .
.
Navigate to the ripping folder and name the file
characters matrix.sum. Load this file in SubRip
if you ever need to redo the movie's subtitles.
Click the
 button.
button.
Navigate to the ripping folder and name the file
subtitles.srt. Give it a more descriptive name
if there will be multiple subtitle streams.
Save the file, in Unicode if necessary. Delete any .srm
files SubRip leaves in the ripping folder.
Open ![]() subtitles.srt with Notepad.
subtitles.srt with Notepad.
Press Ctrl+A to select everything, then copy
and paste the subtitles into a spell check-enabled program
like Open Office or Microsoft Word.
Find spelling, grammar, and punctuation errors. Fix them
directly in the .srt file and save it. Skip past the
red section.
If you've reviewed the .mkv file(s) and the subtitles come in at the wrong time, begin here.
Open ![]() SubRip.
SubRip.
Click the  button.
button.
In the subtitles text window, go to the
 menu and open
menu and open
![]() subtitles.srt.
subtitles.srt.
Click the
 button to verify the
font, size, and code of the text.
button to verify the
font, size, and code of the text.
Click the
 button to scroll up
to the very first
subtitle.
button to scroll up
to the very first
subtitle.
Open ![]() notes.txt and make a note of the begin time of
the very first subtitle. This will be useful if you need to
reverse changes made in this section.
notes.txt and make a note of the begin time of
the very first subtitle. This will be useful if you need to
reverse changes made in this section.
Click the
 button.
button.
Enter the amount of time to add or subtract:

...then click
 .
.
Click the  button and overwrite the old
button and overwrite the old ![]() subtitles.srt.
subtitles.srt.
Return to the Muxing stage and mux with the adjusted subtitles.
Repeat this entire stage for each episode, if applicable.
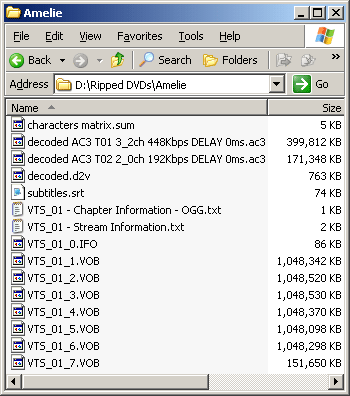
Close SubRip and proceed to the next stage.

 .
.